
It is notably easier to create panoramas in Virtual Earth compared to our original tutorial for Google Earth due to the inclusion of the 'first person' navigation mode. First person mode allows the viewpoint to be rotated exactly from a single nodal point in a similar way to capturing panoramic images in the real world.
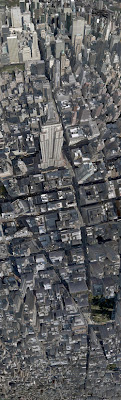 This, combined with Microsoft's roll out of photorealistic cities, allows for the creation of stunning high resolution images in just a few simple steps:
This, combined with Microsoft's roll out of photorealistic cities, allows for the creation of stunning high resolution images in just a few simple steps:Step 1:
Load Virtual Earth by going to maps.live.com and selecting 3D - type in your desired location and fly approximately 100 metres above the ground. For our example we choose New York due to the inclusion of 3D buildings;
Step 2:
Place Virtual Earth into 'First Person' mode - Press the CTRL+Q keys on your keyboard. Moving the mouse will now allow you to rotate around a single point. Scroll the mouse wheel forward to decrease your altitude, and scroll the mouse wheel backward to increase your altitude.
Step 3:
Grab screen shots of the view to ensure you have full coverage of the area. We used FRAPS to grab the screen images but any method of screen capture will work.
Depending on your screen resolution and aspect ratio it will take between 24 and 36 images - each image should allow 25% overlap to the previous capture. On a Dell 21 inch monitor at 1680x1050 pixels a complete panorama requires two rows of 12 images and a single final image looking down to complete the coverage.
Step 4:
The images can be stitched in any stitching software, our tutorial uses PTGui which is available as a 30 day trial download.
Open PTGui and click 'Select Source Images', navigate to where you saved your screengrabs and select them all.
Step 5:
Once the images are loaded a Camera Lens Dialogue will appear, simply click 'Cancel', your images will now be loaded ready to stitch.
Step 6:
Click 'Align Images' PTGui will now analyse each image and automatically extract overlapping points, creating your final panorama. Once stitched simply click 'Create Panorama' and save at the optimum size.
Your stitched panorama should resemble the image below:

Step 7:
As Virtual Earth does not include clouds we can now add them in as a new layer in photoshop. We used a panoramic image of clouds from TurboSquid, these used to be free but are now $5 each.
If you don't have a cloud panorama then you can always create your own using Terragen, there is a great tutorial on how to do this here.
Adding the clouds gives you the final panorama over New York:
By changing the projection of the image you can create a 'fisheye' view of the city:
 A full resolution version of the image above can be viewed from here - recommend(6.9Mb .jpg).
A full resolution version of the image above can be viewed from here - recommend(6.9Mb .jpg).
The panorama can also be converted for viewing at Quicktime Virtual Reality using Pano2QTVR- which is an interesting although slightly pointless exercise.
Let us know if you create your own panoramic view....

Does PTGUI give better results than cs3 photomerge or realviz?
ReplyDeleteI think it should also be mentioned that since the images are captured from a real time 3d environment on screen, it is important to override your video card settings and increase anti aliasing, anistropic filtering and so on, to yield the best results.
Also was the final image converted to polar coordinates in photoshop?
It looks surprisingly really sharp and clean.
Stitcher will do an excellent job as well. I have used it many times for this purpose.
ReplyDelete