The interface is easy and intuitive to use, simple click on the Timelapse application and set the number of pictures you want to capture, image size, number of seconds to start after tapping and the delay between images.
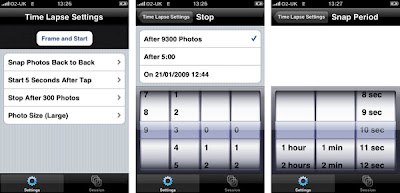
We use 10 seconds delay and set the number of images to capture in the 1000's leaving us to stop the process whenever we wish, although you do have the option to stop at a set time and date. It is then simply a case of setting your iPhone in place, clicking 'Frame and Capture' and then leaving it running - our first sample can be seen below:
iPhone TimeLapse Test from digitalurban on Vimeo.
The iPhone is obviously not waterproof so to capture cloud/cityscape timelapses it is advisable to mount the iPhone as close to the window as possible, while avoiding reflections. To do this we use the Belkin acrylic case which has a handy hole on the back enabling the iPhone to hook onto a window suction cup:

If you are planning to capture more than 1000 images it is worth noting that at the moment the iPhone names images in sequence up to 1000 and the goes back to the start. With a timelapse you end up with a file sequence of 1000_1 1000_2 etc meaning that the files need to be renamed.
Luckily the process is relatively straight forward using ReName4U by Kelly Software. Running in Windows ReName4U allows you to list files by date captured and rename in numerical sequence, thus creating a file structure that can be ordered for a timelapse.
To rename your images simply point ReName4U to your image folder and select 'list by ascending order' - top right in the image below:
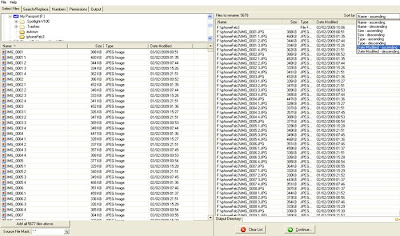
Once your files are listed, select the 'numbers' tab and chose the option to apply numbers in ascending order - then click start.
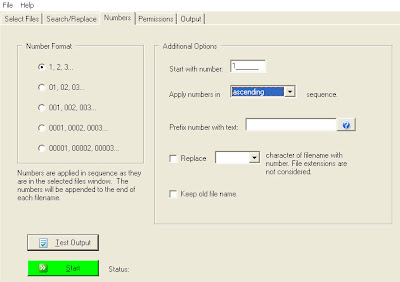
Your files are now ready to import into any number of packages to create the final movie. We use QuickTime Pro which has the option to 'Open Image Sequence', running at 25 frames per second you can produce examples similar to the next movie (it was snowing....):
iPhone Timelapse Sample 2 from digitalurban on Vimeo.
By simply turning your phone on and running the software you can get some interesting sequences - its the easiest way we have found so far for creating timelapses. Hopefully the image naming issue can be ironed out, until then its not too much a hurdle and for £1.79 it makes TimeLapse a must buy for any iPhone owning image sequence fan.
You can buy TimeLapse directly from the Apple App Store.

Just bought it. Its 59p at the moment! Sounds great.
ReplyDeleteOne thing to watch out for -- cameras like those in the iPhone (or non-SLR digital cameras) expose the CCD or CMOS sensor even when not taking a picture. This can matter to you if the sun passes through your field of view while taking a timelapse sequence.
ReplyDeleteMost digital sensors cannot withstand being pointed into the sun for extended periods of time. You can damage your sensor!
Take it from someone who seared red lines across the sensors of several Nikon Coolpix cameras (the first time was ignorance, subsequent times the result of long-term timelapse platforms getting moved or having shadow-casting barriers changed).
If the iPhone is a mobile device, it seems a bit silly to be leaving it in one place for hours at a time. Novel, yes. But if you're looking to get into time-lapse photography past a one time 'gee-whiz' outing, there's obviously better ways to go about it.
ReplyDeleteIf you upgraded from the first iPhone to a 3G you may have two though - it puts the first one to good use...
ReplyDeleteIs there a faster method of removing the pictures off your phone afterwards? I'm going through 200 pictures manually deleting each one right now...
ReplyDeleteIf your on a Mac - download them using Image Capture, in the options box you can choose to 'delete'. This will move them to your hard drive and remove them from your phone in one go.
ReplyDeleteHope that helps,
Andy
Great post! I go to try it
ReplyDeleteLooks like you need to disable auto-lock (Settings -> General -> Auto-Lock: Never) or the phone locks and the timelapse recording stops
ReplyDeleteYou can also do it with Lapse It, it's much better cause it captured using the full camera resolution and can render up to 1080 etc.
ReplyDeleteIt has a free version for iOS at http://itunes.apple.com/app/id539108382
Hope you like